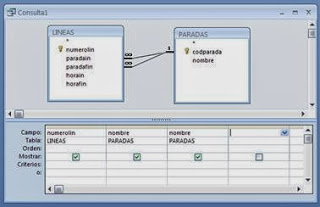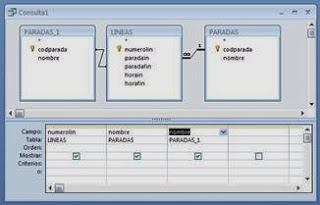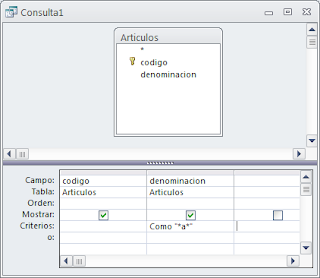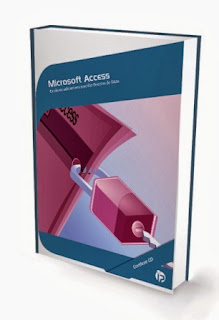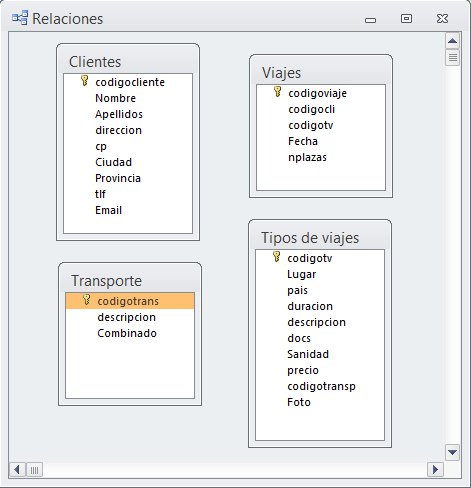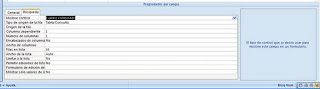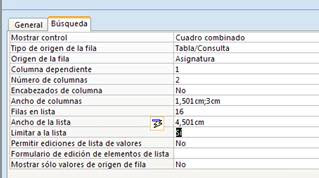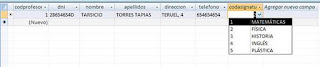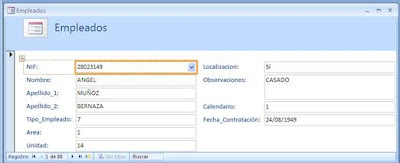En el artículo anterior vimos cómo crear varias relaciones entre dos tablas, tarea que Access realiza mediante clones, y ahora veremos cómo podemos manejarlas.
El punto de partida
Se supone que, si Access te propone de manera automática crear un clon a partir de la segunda relación entre dos tablas, debería saber gestionarlas luego correctamente, pero por desgracia no es así.
Recuerda el esquema que tratamos anteriormente: usamos las tablas Líneas y Paradas para reflejar la primera y última parada correspondiente a una línea de autobuses.
Pues bien, ahora queremos elaborar una consulta que nos diga, precisamente, el número de línea, el nombre de la parada inicial y el nombre de la parada final.
La consulta
Al crear una consulta desde la vista Diseño y añadir las tablas que necesitamos, ACCESS MUESTRA LA RELACIÓN DOBLE SIN CLONES.
Y si, como pudiera parecer lógico, añadimos a la cuadrícula el campo numerolin y dos veces nombre, ACCESS NO ES CAPAZ DE RESOLVER LA SITUACIÓN.
En consecuencia, al ejecutar la consulta, Access no muestra ningún resultado, a pesar de haber datos relacionados en ambas tablas, ya que no sabe distinguir cada relación de manera individual.
La solución
¿Qué podemos hacer entonces? La solución es fácil de obtener aunque un pelín laboriosa. Todo pasa por eliminar relaciones, añadir y clones y volver a anexionar, y es que todas las modificaciones que se hacen en la vista Diseño se consideran temporales. Entonces será necesario seguir estos pasos:
- Eliminar la relación entre codparada y paradafin
- Añadir otra vez la tabla Paradas, de manera que Access genere un clon de la misma
- Crear la relación entre codparada de Paradas_1 y paradafin
- En la cuadrícula inferior, sustituir nombre de Paradas por nombre de Paradas_1
Si has seguido correctamente los pasos, y el esquema es similar al de la figura, al ejecutar la consulta Access SÍ mostrará la solución correcta. Ten en cuenta que en la imagen siguiente para que el resultado quede mejor, hemos cambiado los títulos de las columnas, aportando de paso más información para el usuario.
Otra alternativa
Acabamos de ver la solución formal, pero si relacionaste los campos mediante Búsqueda, no será necesario (al menos en este supuesto) seguir todos estos pasos; con sólo mostrar la tabla Líneas, tendremos la solución a nuestro alcance ;)