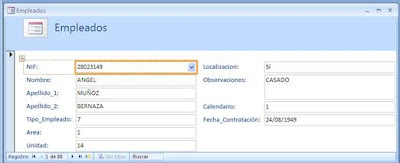Si queremos definir correctamente los campos de nuestras tablas, resulta imprescindible seguir ahondado en las propiedades; por eso, dada la importancia de la que ahora nos ocupa, vamos a dedicarle un post único.
¿Para qué sirve una máscara de entrada?
Esta propiedad nos permite mostrar el contenido de los campos de forma personalizada (similar a como lo haría la propiedad Formato), así como controlar la introducción del dato concreto.
Su potencia se refleja en campos de tipo texto pero que deben contener un número exacto de cifras y/o letras, como por ejemplo: teléfono, carnet, código postal…
La máscara de entrada se crea a partir de una serie de caracteres especiales, que deberemos utilizar según nos convenga en cada situación. Son los siguientes:
Carácter | Descripción |
0 | Dígito (0 a 9, entrada obligatoria, signos más y menos no permitidos) |
9 | Dígito o espacio (entrada no obligatoria, signos más y menos no permitidos) |
# | Dígito o espacio (entrada no obligatoria, los espacios se muestran en blanco en el modo Edición, pero se eliminan cuando se guardan los datos: signos más y menos permitidos) |
L | Letra (A a Z, entrada obligatoria) |
? | Letra (A a Z, entrada opcional) |
A | Letra o dígito (entrada obligatoria) |
a | Letra o dígito (entrada opcional) |
& | Cualquier carácter o un espacio (entrada obligatoria) |
C | Cualquier carácter o un espacio (entrada opcional) |
. , : ; - / | Marcador de posición decimal y separadores de miles, hora y fecha |
< | Hace que todos los caracteres se conviertan a minúsculas |
> | Hace que todos los caracteres se conviertan a mayúsculas |
! | Hace que la máscara e entrada se muestre de derecha a izquierda, en lugar de izquierda a derecha. |
\ | Hace que el carácter siguiente se muestre como un carácter literal (por ejemplo, \Z se muestra sólo como Z) |
Si te fijas, algunos caracteres están en mayúsculas y otros en minúsculas; ésto es importante, ya que deberás emplear el exacto para que la máscara de entrada funcione sin problemas.
Ejemplo 1
Comenzamos por algo sencillo. En la tabla
Clientes de la base de datos
Librería.mdb encontramos el campo
CP, definido como
Texto con
longitud 5; lo hicimos así para obligar a introducir 5 caracteres y que respetara además, los ceros por la izquierda.
Como el Código postal está compuesto por cinco dígitos y obligatoriamente, tenemos que introducir esos cinco, necesitamos un carácter de máscara de entrada que represente la entrada obligatoria de número; si consultamos la lista anterior veremos que es el 0.
Teniendo en cuenta que el tamaño de este campo es 5, en la propiedad Máscara de entrada habrá que escribir 00000, un cero por cada carácter de longitud asociada, de la siguiente forma:
Si al ir a la vista Hoja de datos, hubiera información anterior y CP erróneos, la máscara NO los modificará, pero sí que para las nuevos registros, obligará a introducir la información de la manera correcta. ¡Pruébalo!
Ejemplo 2
Una demostración clásica sobre la misma tabla: el campo NIF, definido como Texto de tamaño 9; es decir, lo justo para los 8 dígitos y la letra final. Sin embargo queremos que, además de esos ocho números y letra obligados, incorpore caracteres de separación para dar una mejor visibilidad, eso sí, sin ocupar espacio en disco.
Comenzamos por la máscara inicial, que será 00000000L; el 0 por cada cifra obligatoria y la L porque el último carácter deber ser una letra también de entrada forzosa. Esta propuesta ya evitará por si sola errores de escritura.
Si queremos, por ejemplo, separar los números con puntos de miles (pero emplea el del teclado alfabético para asegurarte), la modificamos para que sea 00.000.000L. Si cambias a la vista de datos, podrás comprobar fácilmente como los datos se adaptarán a nuestra propuesta.
También podemos separar la letra de los números con un guión; empleando por ejemplo la siguiente máscara de entrada: 00.000.000-L
Al pasar a otro campo, guardar la tabla o cambiar de vista, Access modificará ligeramente la máscara añadiendo delante del guión la barra inclinada \; no te preocupes, lo hace para indicar a la aplicación que el carácter que viene detrás (el guión) debe aparecer tal cual.
Vuelve un momentito a la figura anterior. En ella puedes ver que hay letras del NIF que aparecen en mayúsculas, y letras en minúsculas; pues bien, con la máscara de entrada, también podemos hacer que se escriban como se escriban, siempre se muestran en mayúsculas.
El carácter > hace que todos los que se añadan detrás del mismo aparezcan en mayúsculas. En consecuencia, nuestra máscara final quedará definida como 00.000.000->L. El resultado final será el siguiente. Interesante, ¿no?